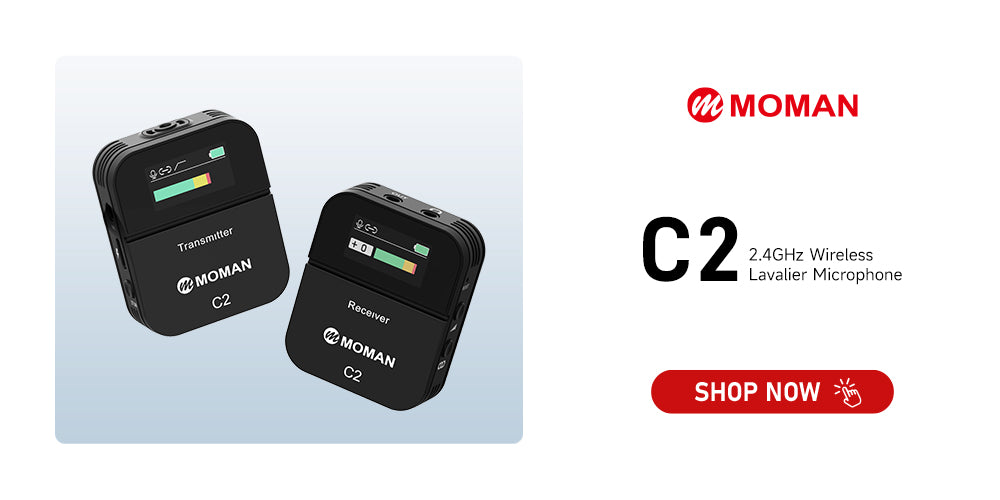Using a wireless microphone with a laptop allows the operator to move freely while using presentation software. The system consists of two components: a wireless microphone with an integrated transmitter and a receiver that connects to the computer. The receiver captures the transmitted audio and delivers it to the laptop. How to connect wireless microphone to laptop? This differs by the model you use and the port on your laptop. In this article, we will take a look at how to connect Moman C2 to a laptop or computer. Before that, let’s have an overview of the features of Moman C2.

Learn about Moman C2 wireless microphone before connecting it to a laptop
The Moman C2 is the perfect microphone for capturing high-quality wireless audio on a camera or smartphone. Still, its versatility extends further with the ability to record directly to a computer or laptop.
While the receiver’s USB-C port is primarily for charging, it also functions as a digital audio output, enabling you to plug it into a computer and use it as a wireless USB microphone. This feature makes the C2 excellent not just for on-the-go filmmaking, but also for computer-based recording—ideal for vlogging, lectures, tutorials, or even Zoom meetings. Below are its key features:
- 2.4GHz stable signal transmission within a 656ft/200m LOS range
- A press on the noise reduction button on RX to switch among 3 noise canceling modes
- 6-level gain control on both transmitter and receiver
- TFT screen to show pairing status, gain level, battery status, etc.
- 8 hours of working time after a full charge of 2 hours
- Compatible with smartphones, tablets, laptops, cameras, and so on via TRS/TRRS and digital USB-C ports
Next, we’ll explore how simple it is to set up with a computer or laptop, along with some helpful tips for achieving the best sound quality.
How to connect wireless microphone receiver to laptop or PC?
To connect the Moman C2 wireless microphone receiver to a laptop, you can:
- Use the gray end of the supplied charging cable if your laptop has USB-A ports available
- Use a USB-C-to-C cable if your laptop only has USB-C ports
- Turn on and pair your Moman C2, then select it as your laptop’s audio device
How to connect wireless microphone to laptop? Connecting the C2 with a computer or laptop is effortless. For devices with USB-A ports, just connect the receiver using the gray one of the included USB-A to USB-C cables, which also serve for charging. If your laptop only has USB-C ports, a USB-C to USB-C cable will be required.
After connecting the receiver to your laptop, power it on and it will automatically sync with the transmitter. Next, go to the sound settings and select the MOMAN C2 as the input microphone for recording. For real-time monitoring through the receiver, set the output speaker to MOMAN C2.
To test the setup, speak into the built-in mic on the transmitter. If the audio level meter in your laptop’s sound settings responds (moving up/down or left/right), the C2 is successfully transmitting sound.
That’s all there is to it—you’re now set to start recording!
Tips for recording to a laptop with an external wireless microphone
Follow these tips to ensure high-quality laptop recording:
- Record in a room with soft furnishings and minimal hard surfaces.
- Eliminate background noise by switching off fans and air conditioning, and closing doors and windows.
- Place the Moman C2 transmitter about a handspan away from your mouth.
Choose an ideal environment for laptop recording
When recording audio, it's essential to consider your surroundings and how they affect sound quality. While having an acoustically treated space would be ideal, it's not always possible, especially for home recordings. Fortunately, there are simple and effective ways to enhance your audio quality.
Select a recording area with as few hard, reflective surfaces as possible—like uncovered walls, hardwood floors, or large windows. To reduce echoes, cover these surfaces with soft absorptive materials such as rugs, drapes, or acoustic panels—especially if you’ll be recording there often.
Minimize background noise by turning off fans, air conditioners, and any other potential distractions like TVs or music. Close doors and windows to further isolate your recording space.
Place the wireless microphone for laptop recording properly
The greatest strength of a wireless microphone for laptop recording is its ability to maintain optimal microphone positioning while giving you the freedom to move away from the camera. Be sure to leverage this flexibility during your setup.
To achieve clean and clear audio, position the transmitter about a handspan from your mouth. It is ideal to clip the microphone to your jacket lapel at chest level. However, if you're not wearing a jacket, attaching it to your shirt collar under the chin works well too. The C2's high-quality omnidirectional capsule captures sound evenly from all directions, making placement flexible. However, it's always wise to run audio tests beforehand to ensure optimal sound quality.
Beyond its built-in microphone, the C2 includes a 3.5mm input for connecting an external Lavalier microphone. An external lavalier offers greater placement flexibility due to its compact and lightweight design.